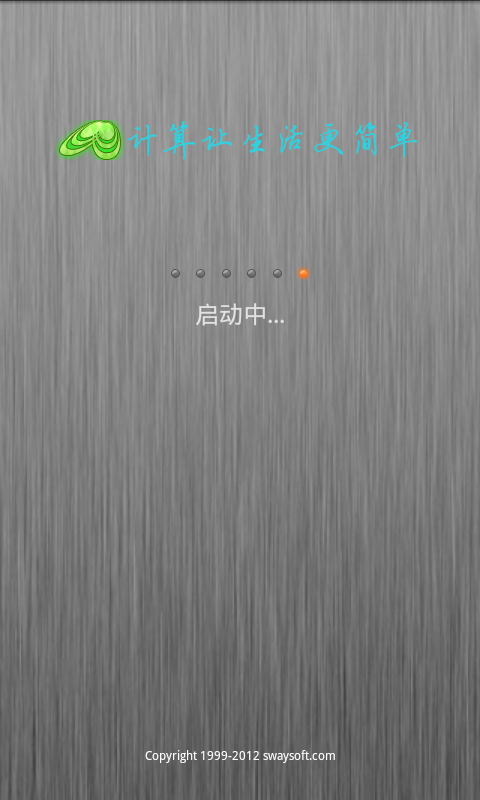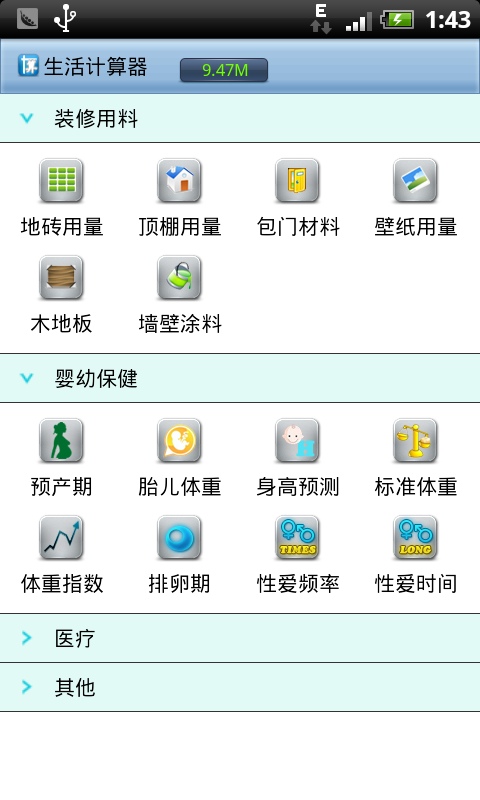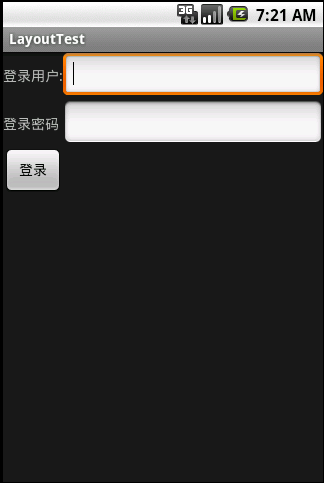最近由于处于失业状态,所以平常会刷刷简历,然后做一些事情,详见前两篇文章,最近主要的事情是app For Android+网站更新+升级软件,然后就是读书,难得有这样一段时间来做这些事情。目前的阶段进入到升级软件这个阶段,期间也会接到一些相约到面试,对此我的态度还是比较端正的,凡是让发Email或者短信的我都会去认真的跟他们聊聊,这不,其中有一个企业的面试过程我觉得蛮有意义,于是有了这篇文章,在写这篇文章的时候,我已经经过了三轮的面试,分别是初试、复试、终试。
之所以说这个企业的面试比较有意义主要有以下几点,第一,整个面试的过程是一个多对多的过程,每个节点都是面试方加应聘者构成整个面试场景;第二,面试中以简短的培训结合培训后针对培训内容的一些问题应聘者分别做回答;第三,在各个节点中都会有应聘者对整个场景人员做一些个人相关应聘职位的分享与交流;
对于我这个应聘者来说,这样的面试方式尚属首次碰到,一路下来,感触还是颇深的,对于应聘者来说这样的环节应该是考察快速学习、归纳能力,仔细聆听并能够站在台上在有限的时间内通过”演讲“来展示自己,算是综合能力的考察;能考察个人的地方很多:”是不是具有快速学习的能力?是不是专注在聆听对方的讲话?是不是能在时间内组织好语言并能清晰的表达出来?”,经常进行这样的锻炼,人的综合能力在偏向对外展示方面应该会有一个长足的进步,所以在这方面,很感谢这次的面试经历。
另一方面,也觉得有很不好的地方,整个过程缺乏有效的沟通,我是指在整个面试环节中,面试者以规定的一二三这样的方式在进行,应聘方占据着绝对的主导,就从这点上来看,这个企业是一个命令执行式工作的环境,比较强势,给人的第一感觉是这个企业是以严格执行制度条例为管理方式的,这是我所不喜的地方,按照制度条例式管理这不是我不喜的地方,而是应该在这样有意思的面试过程中,应该增加与应聘者沟通时间的环节,比如要增加招聘职位相关专业技能的深入考察与交流,明白应聘者的专业技能水平,同样应聘者也要明白目前企业的这个专业团队的一些事宜,等等这些是招聘我觉得需要增加的地方,比较现在是双向择业,企业在考察人员的同时,人员也在考察企业。
也是觉得这次面试经历别开生面,所以写篇文章记录一下,在面试过程中发现自己的很多不足(如:专注的聆听总是经常说,却总是分神,控制讲话时间不准确,常时间到了还没讲完呢)也是需要提高的。