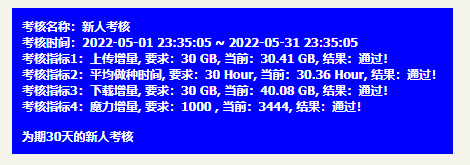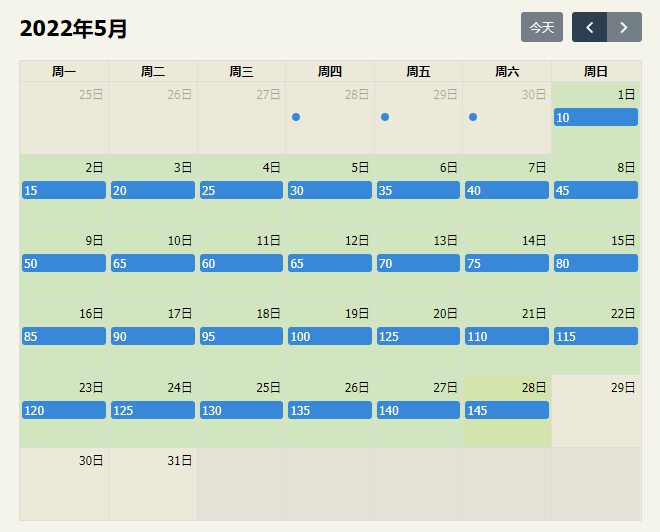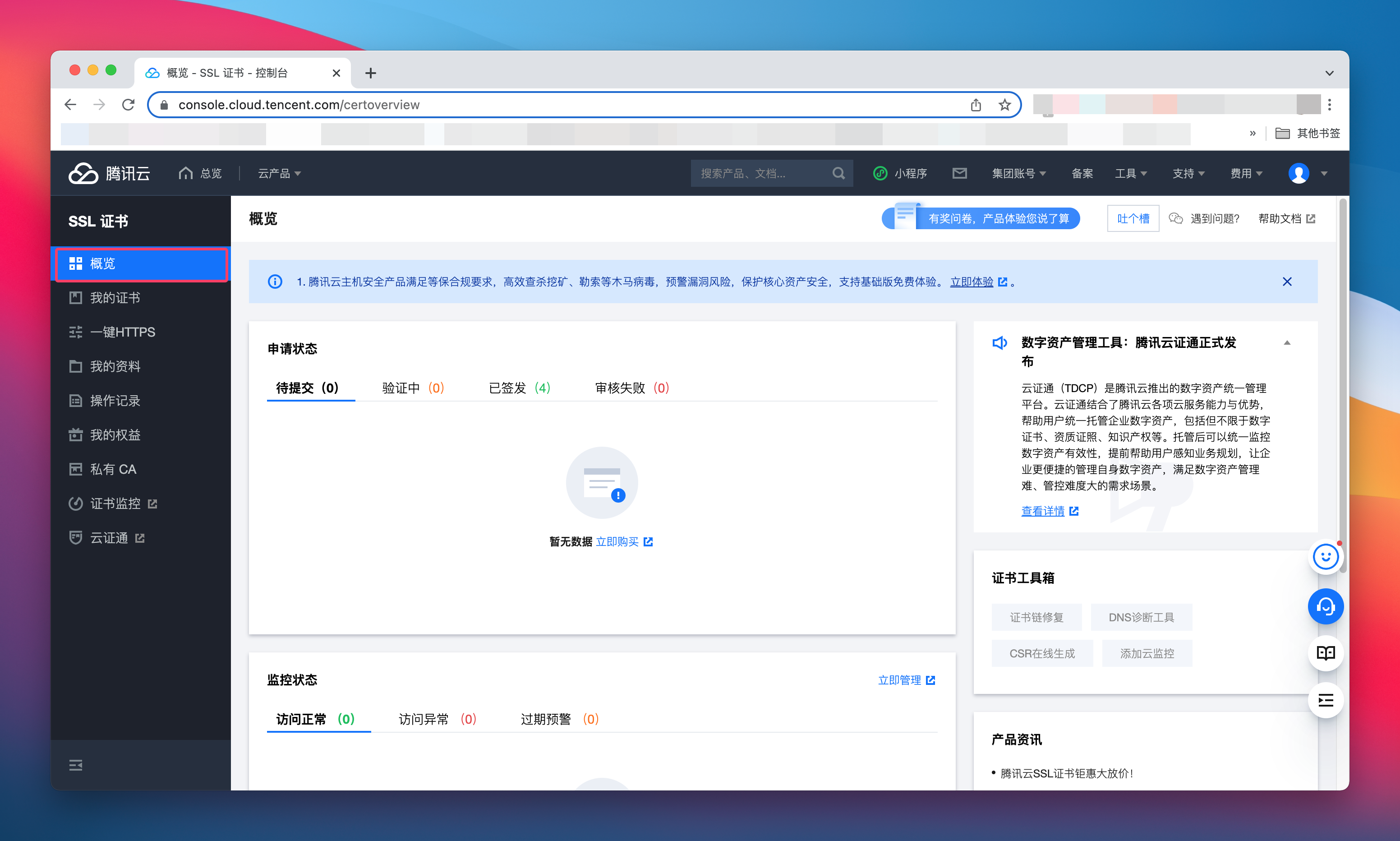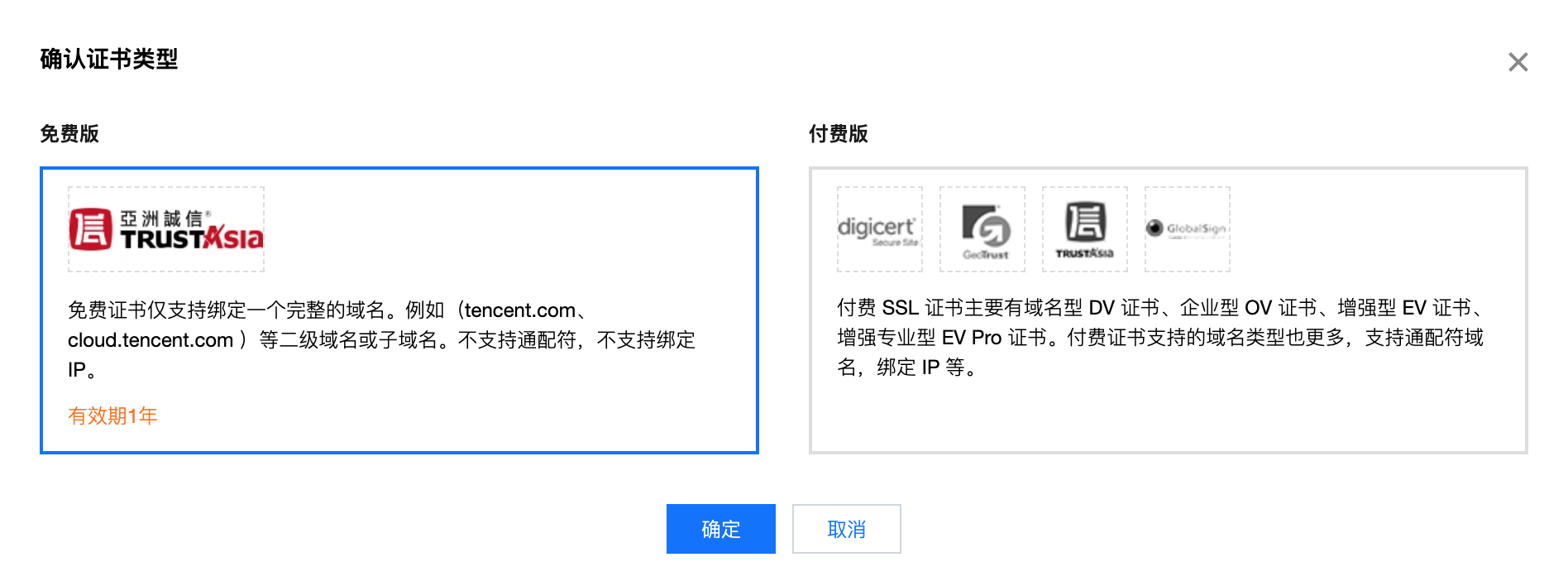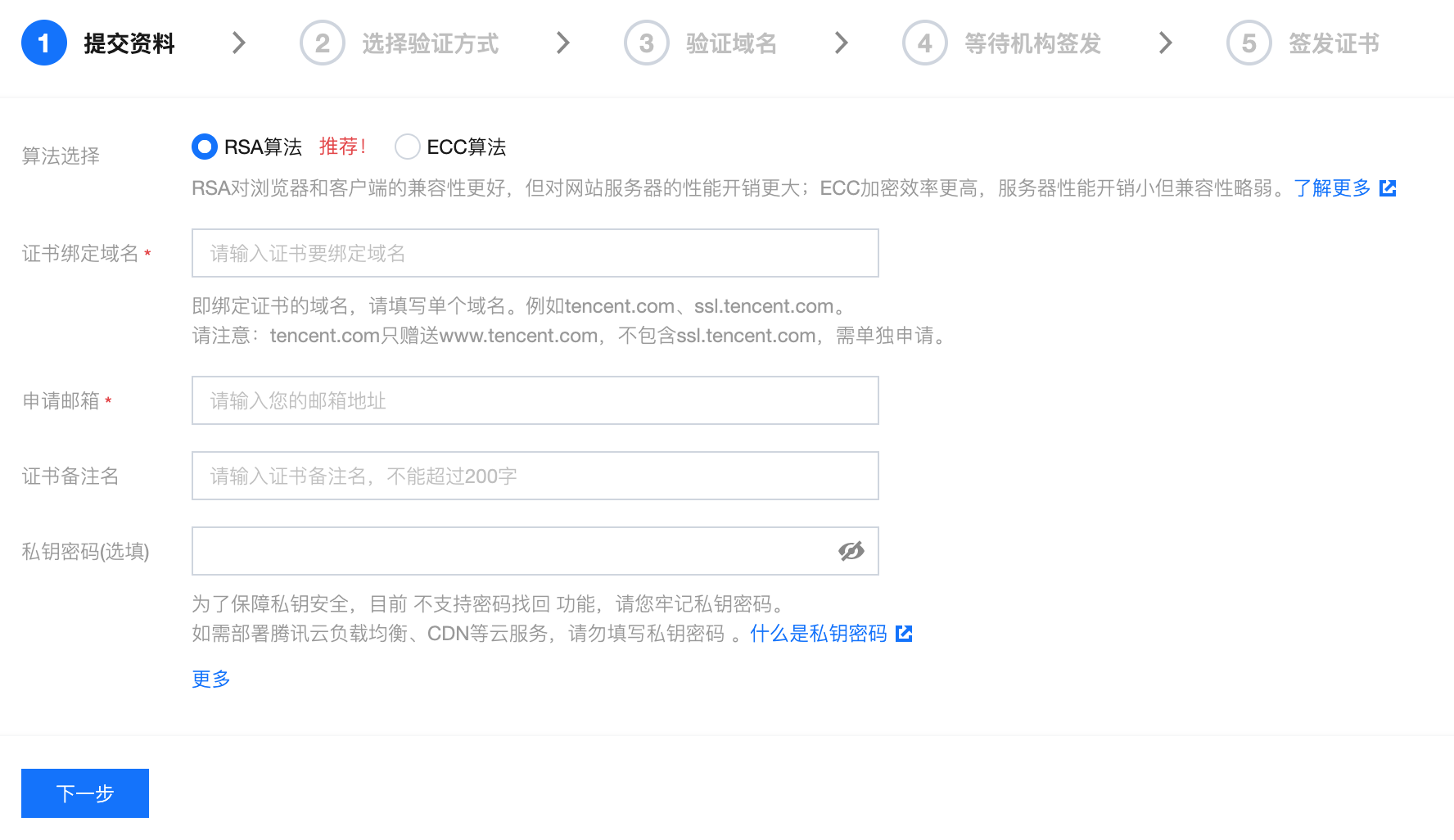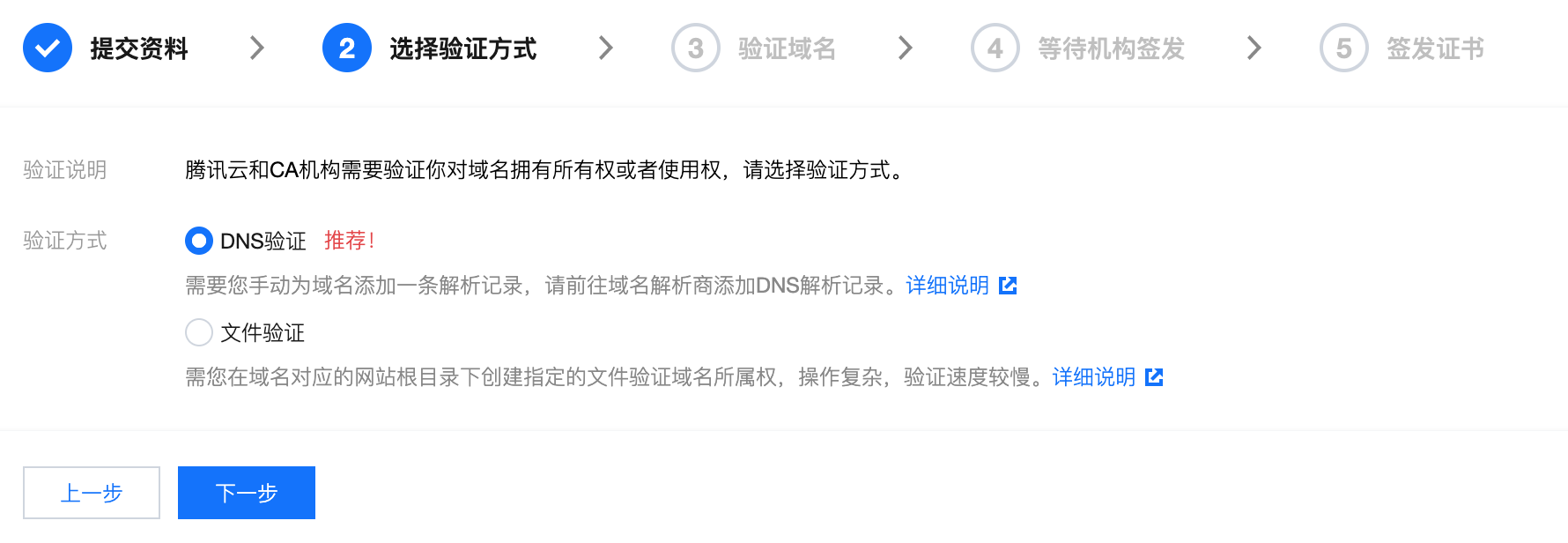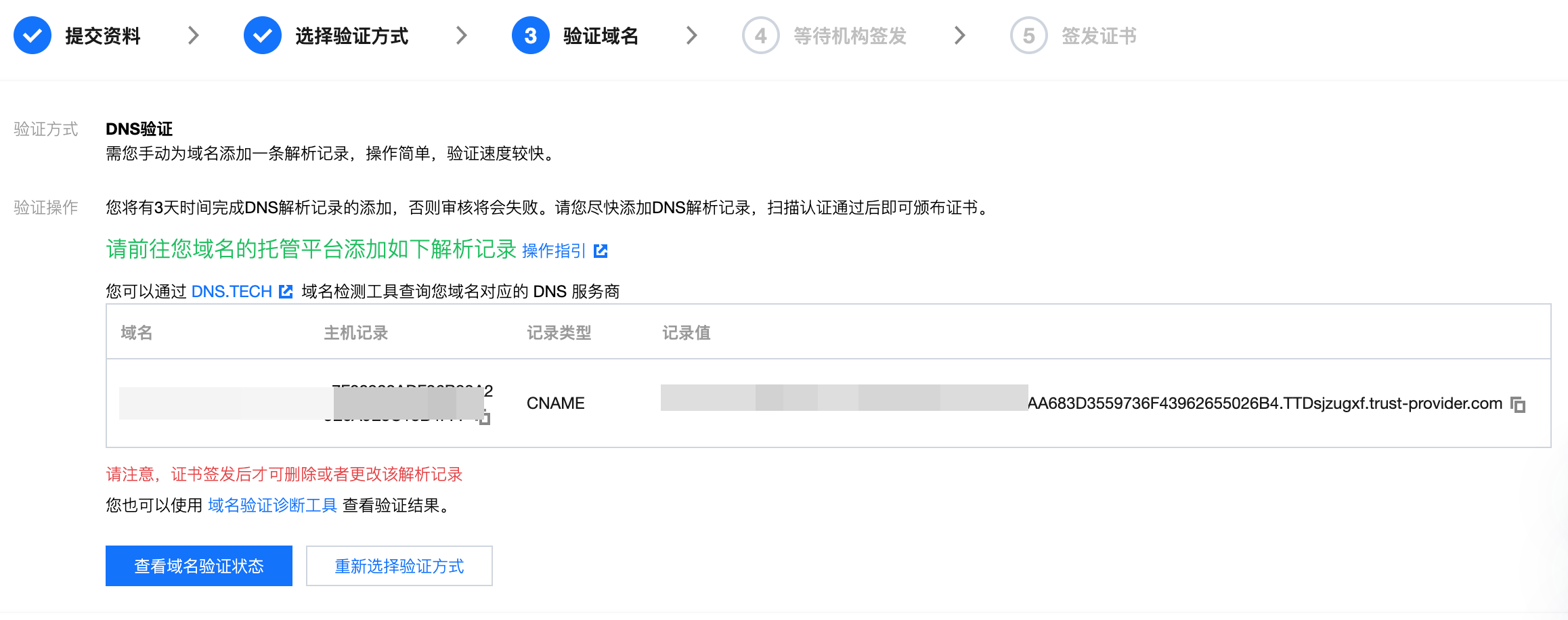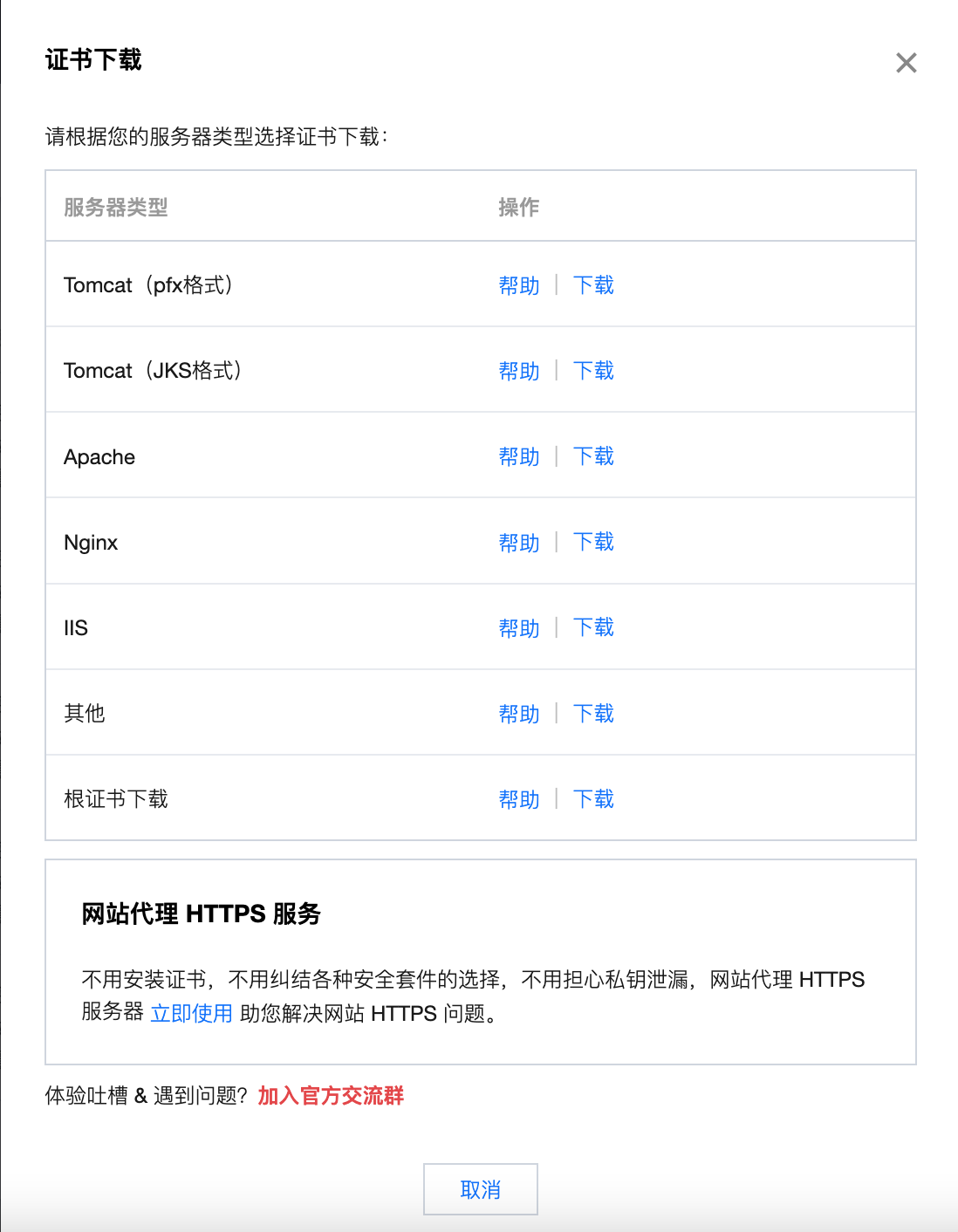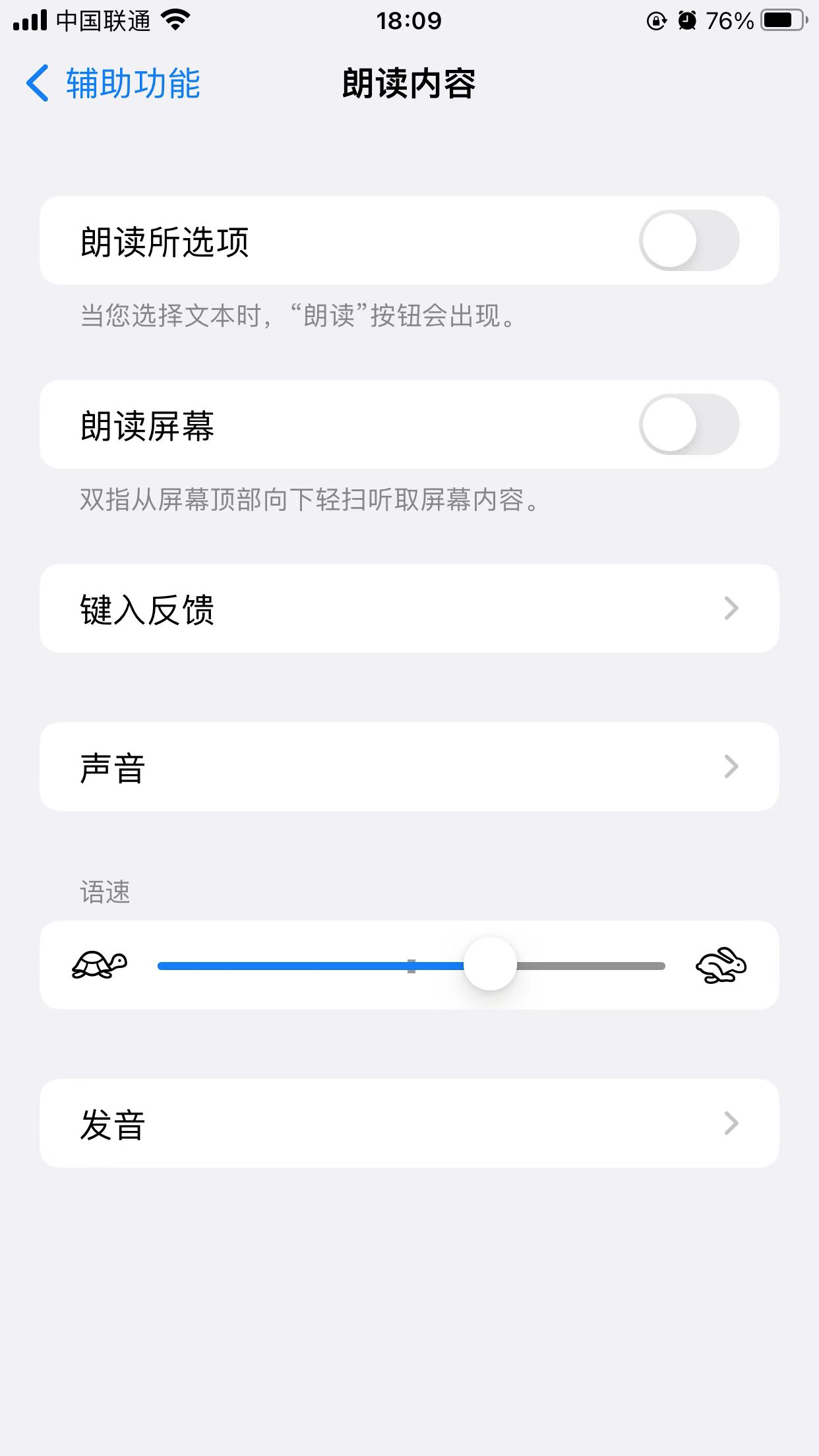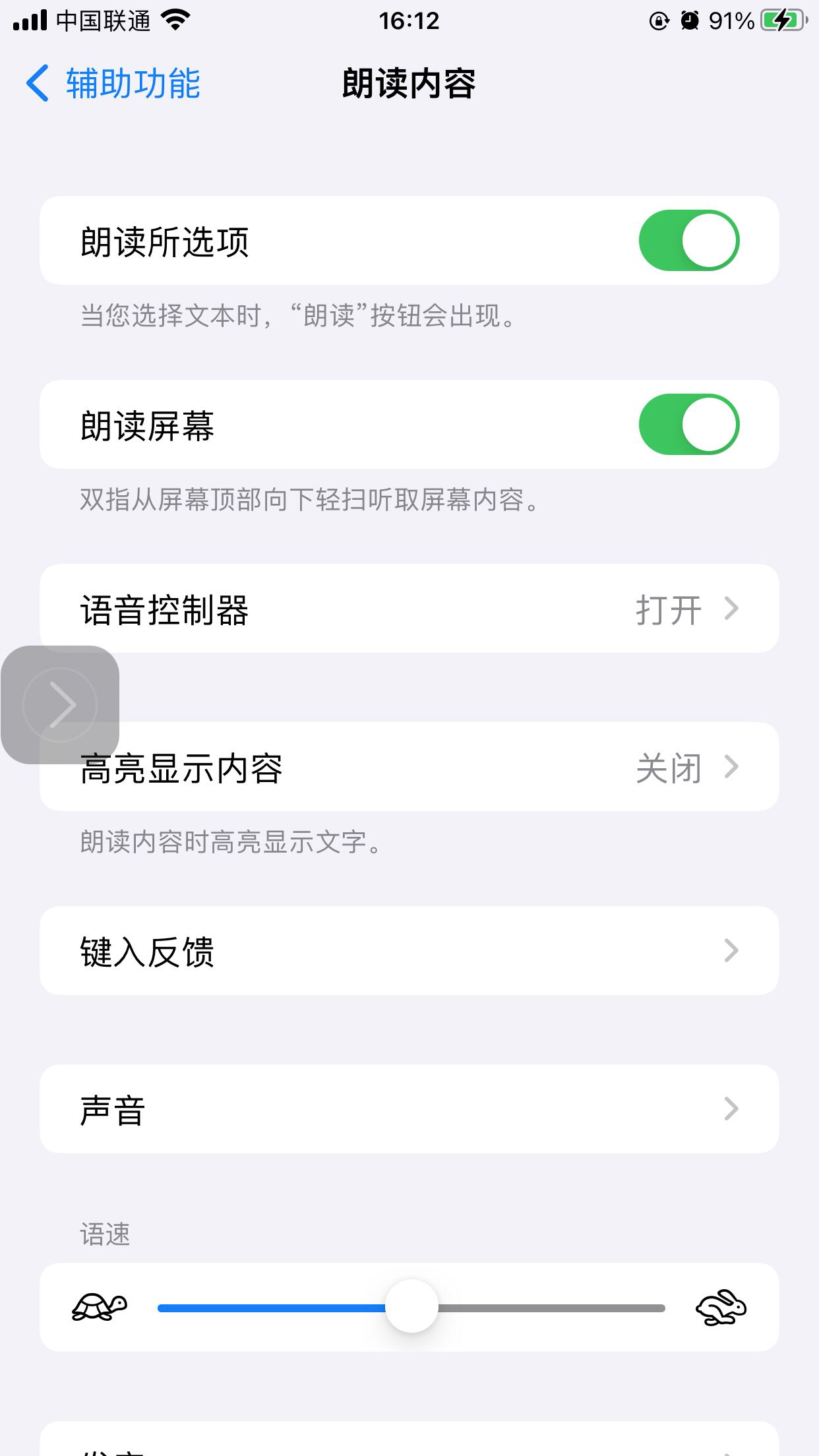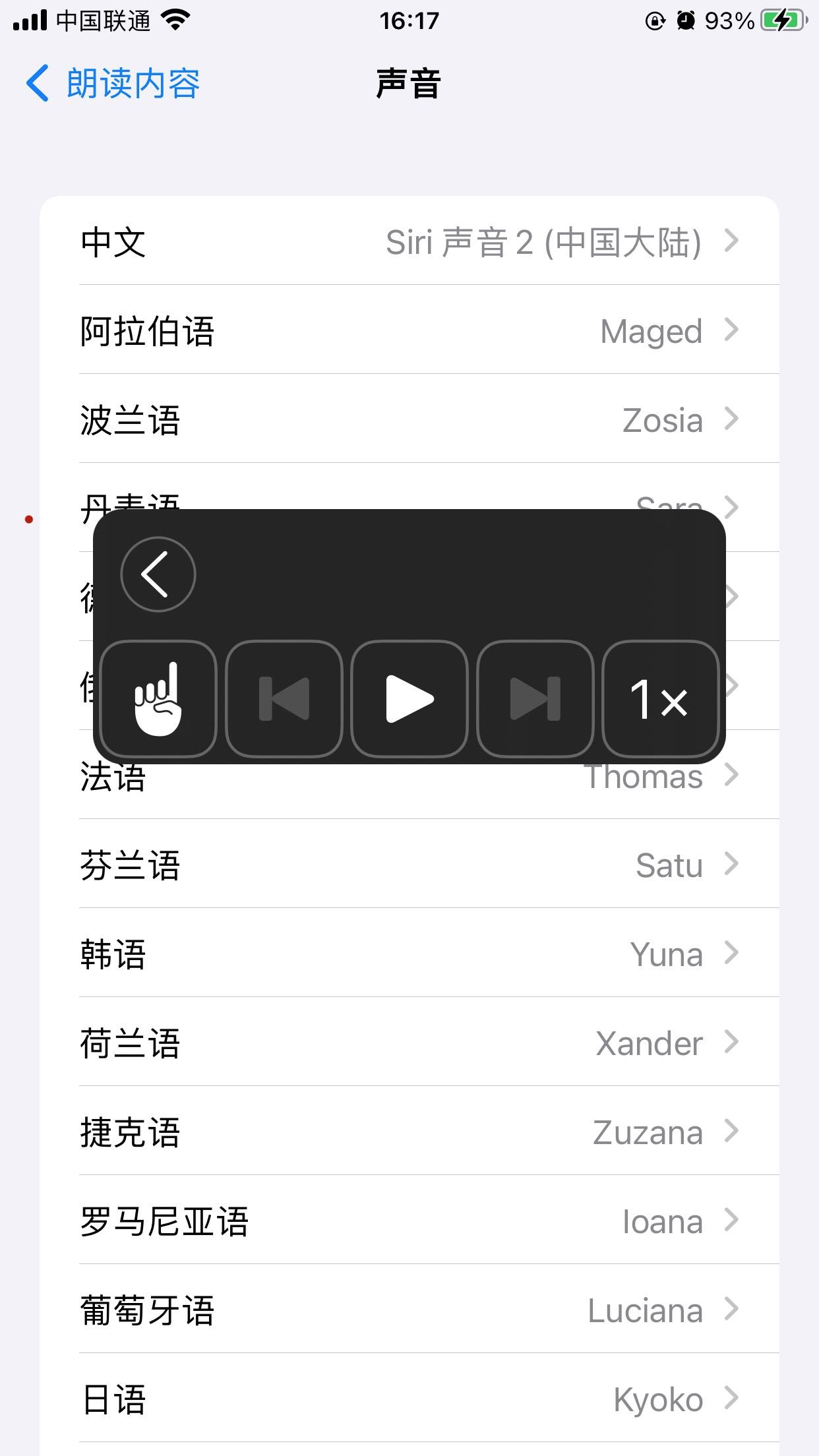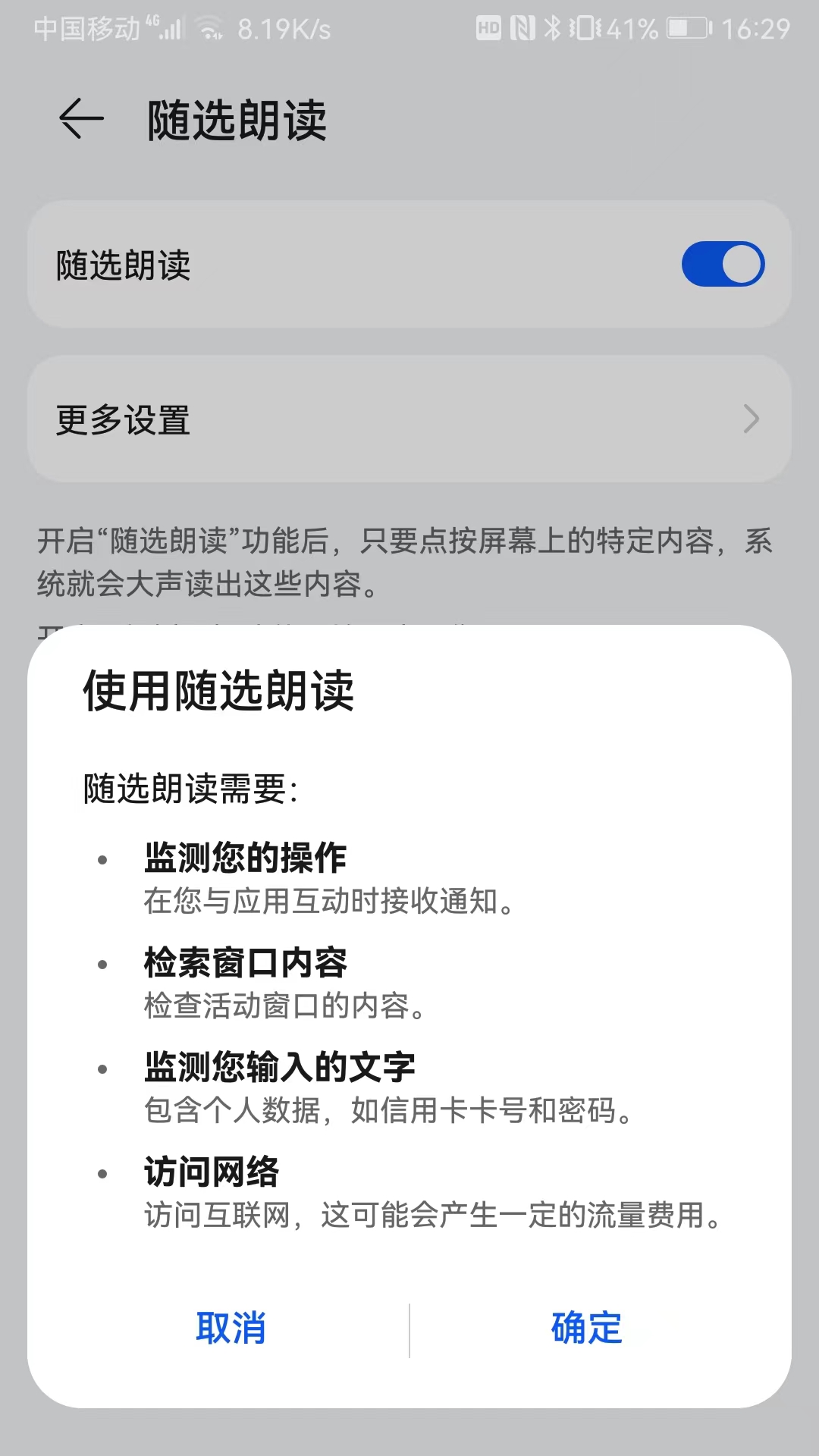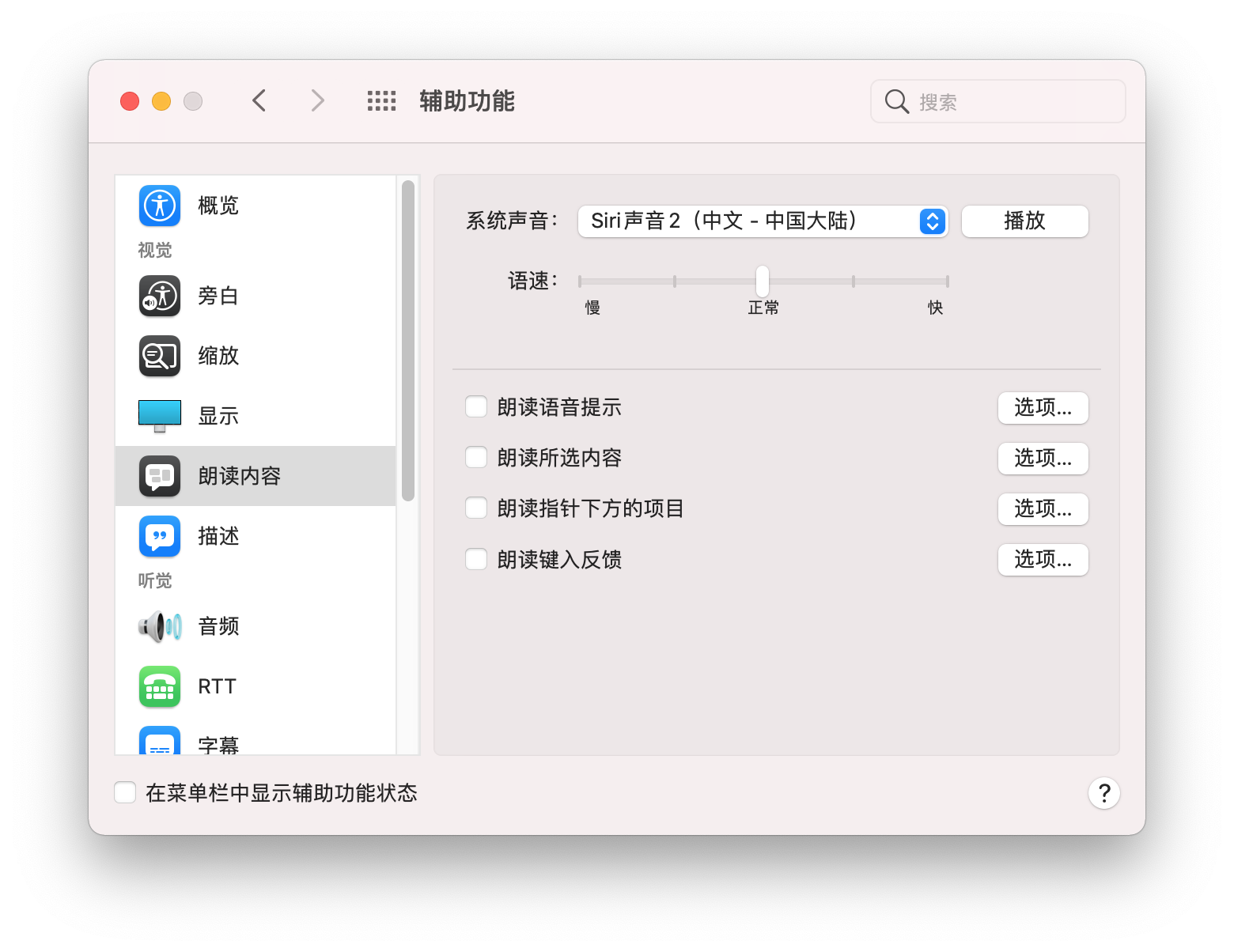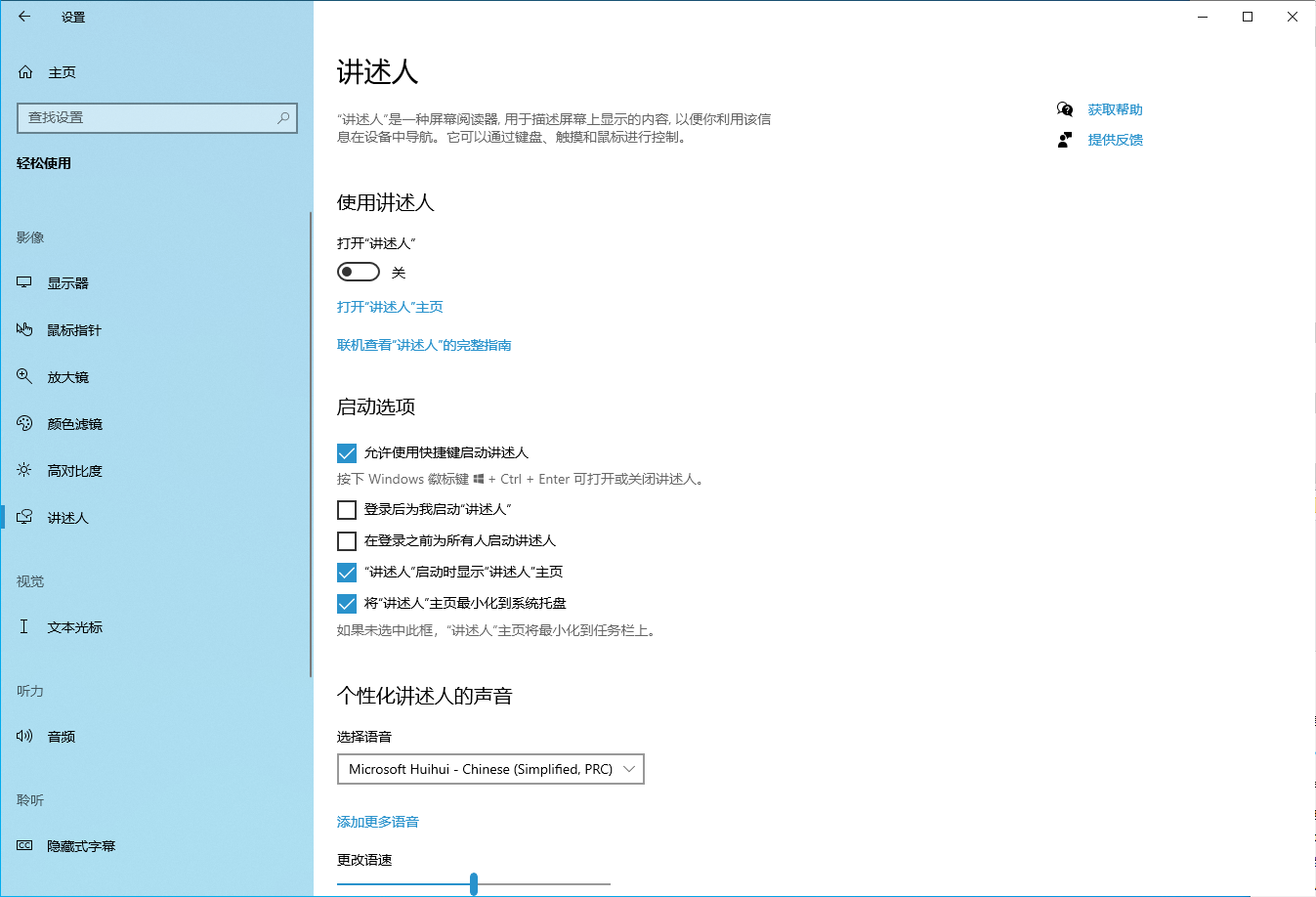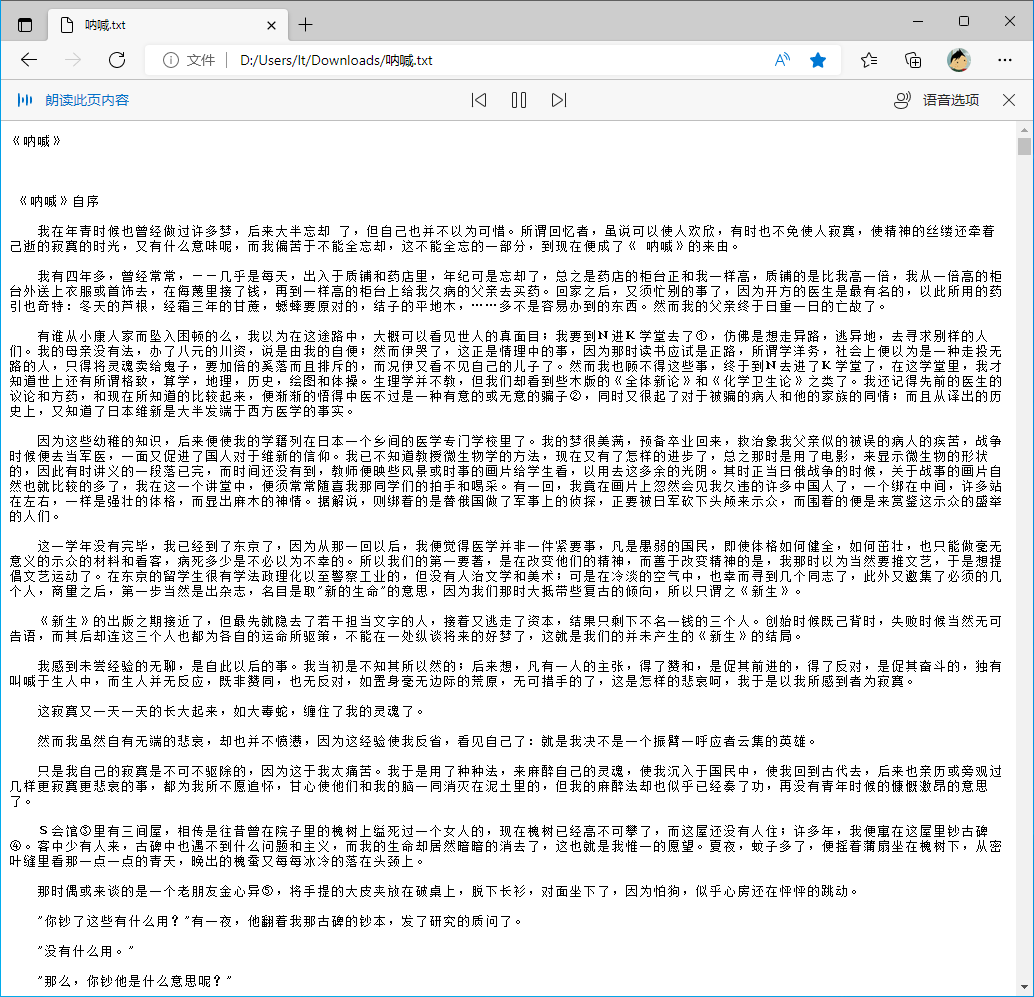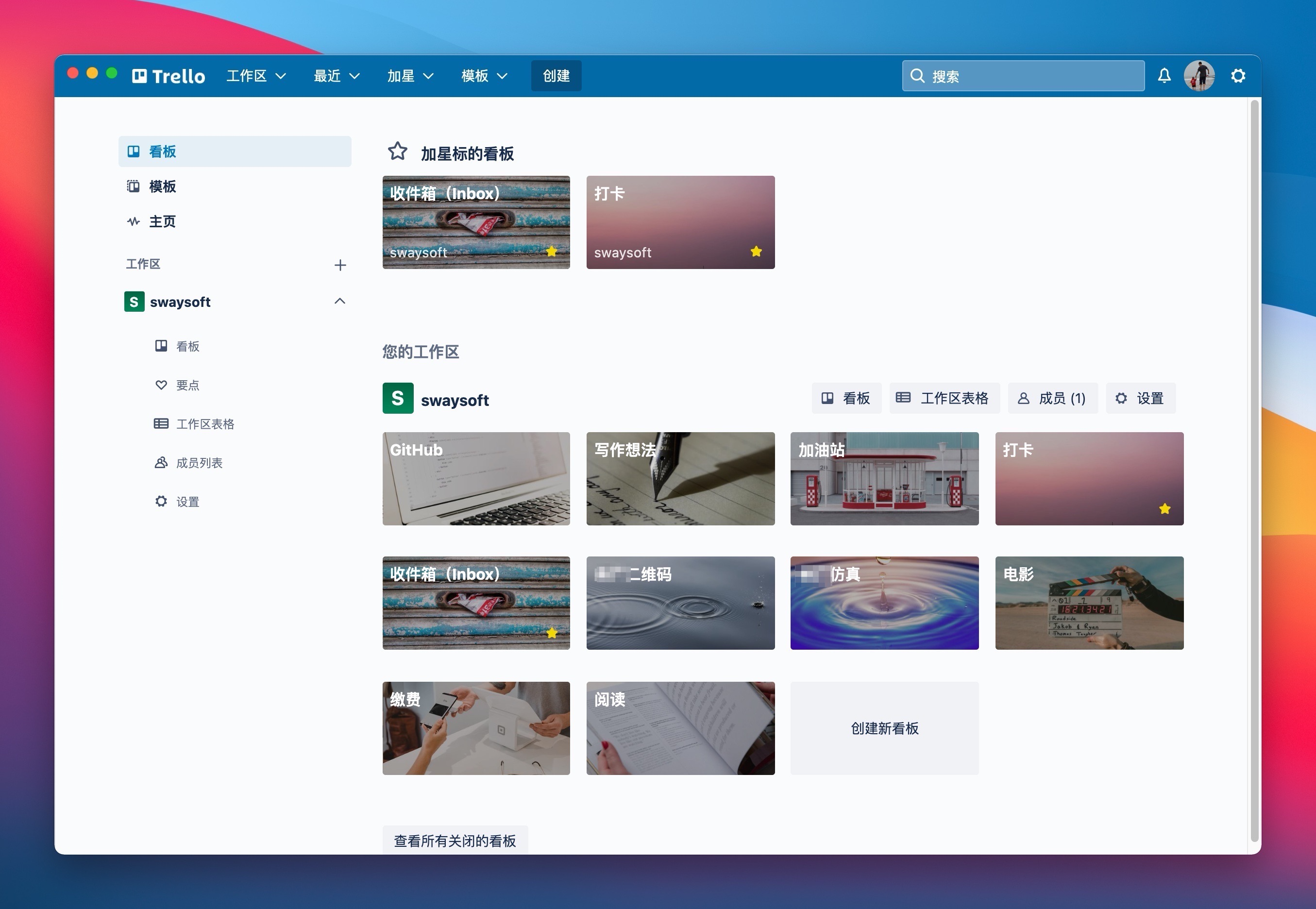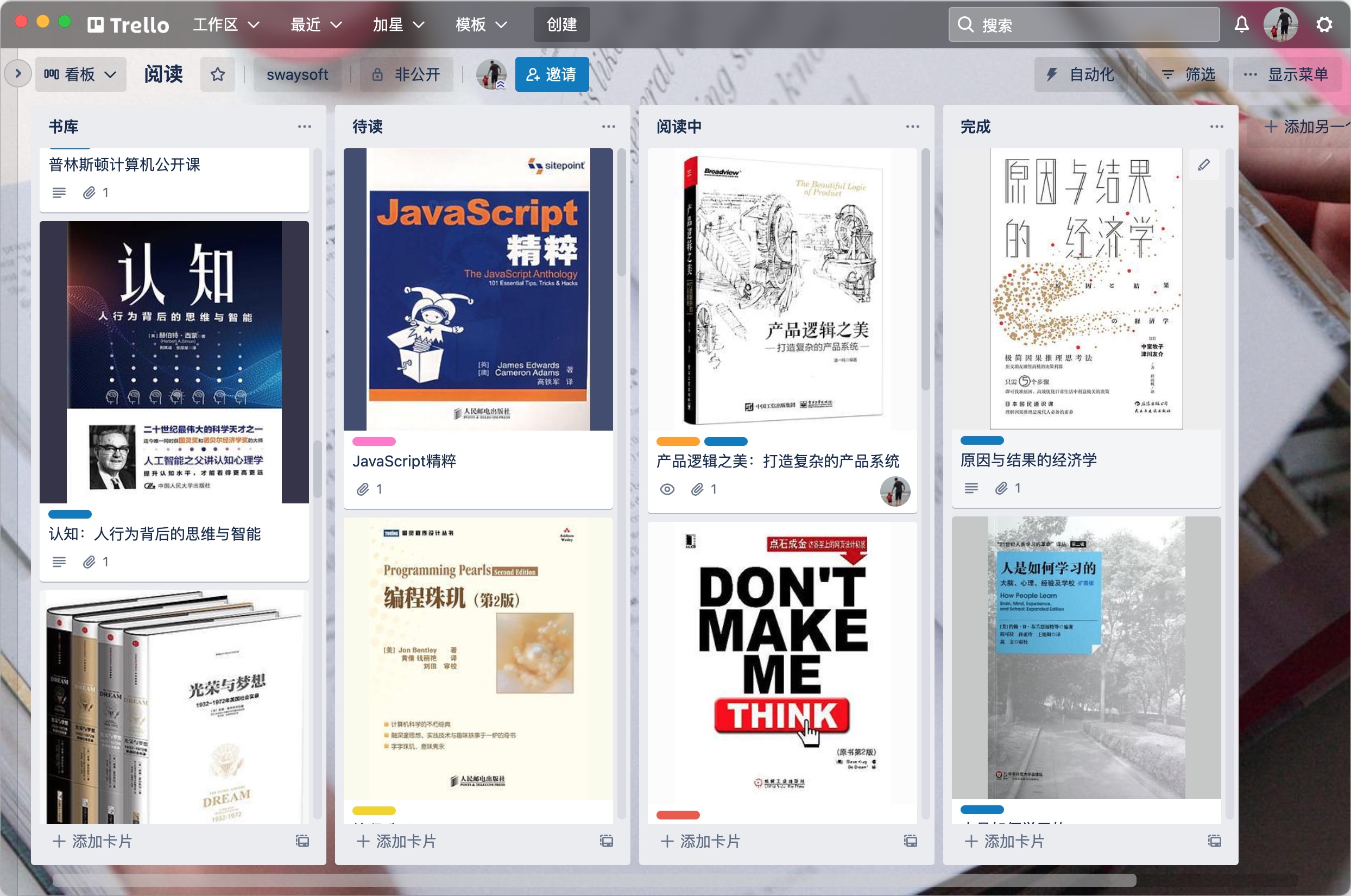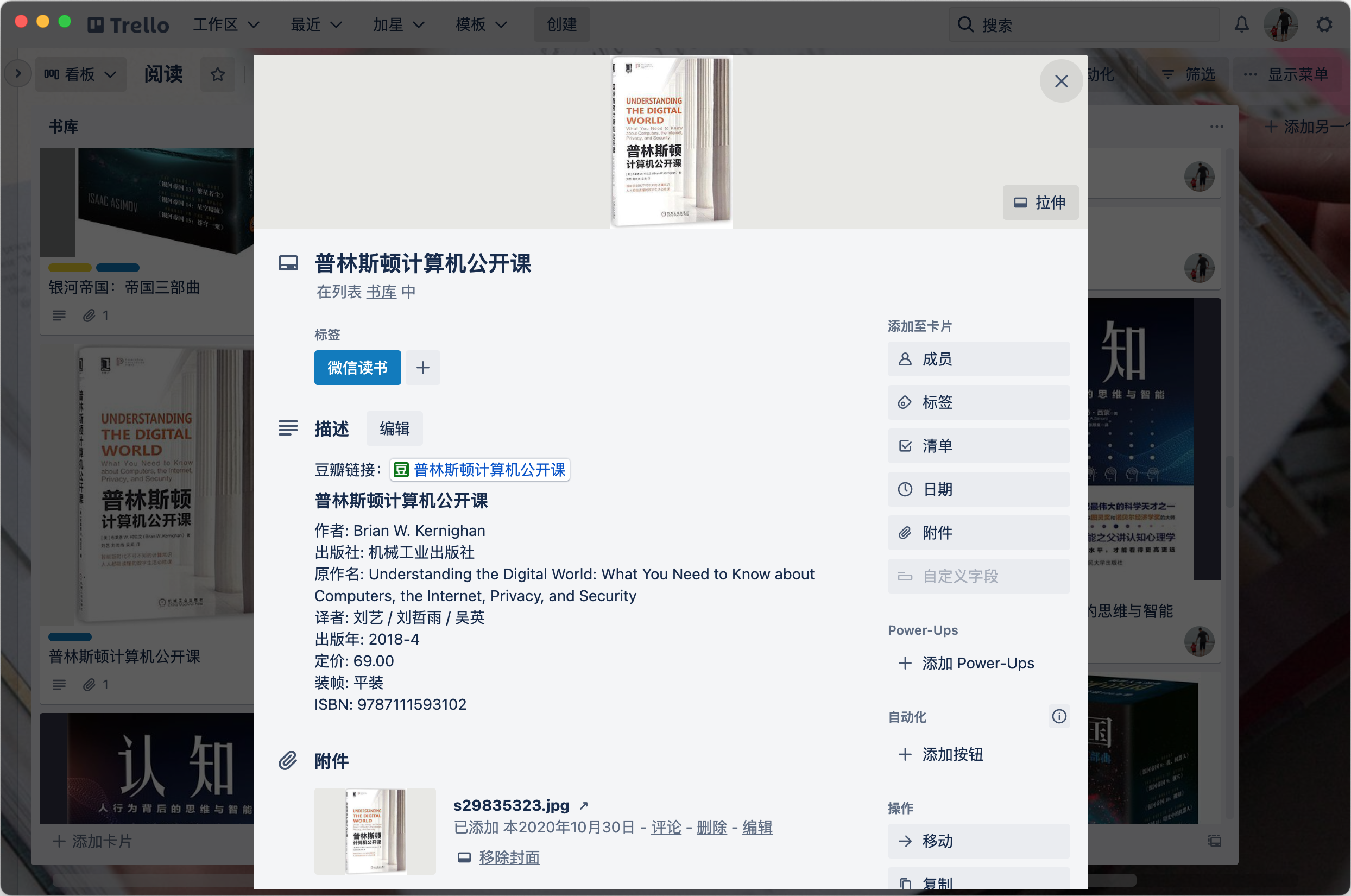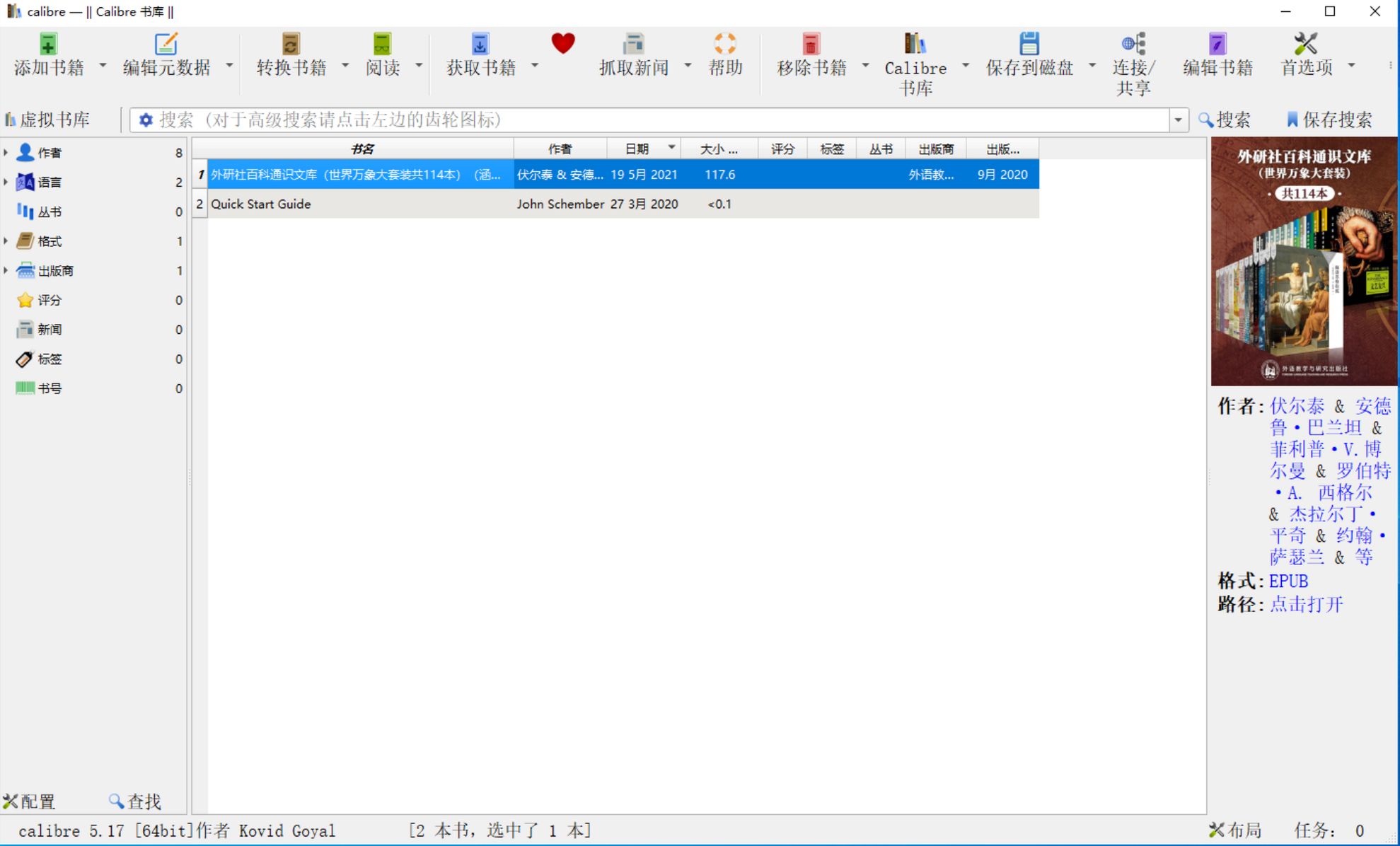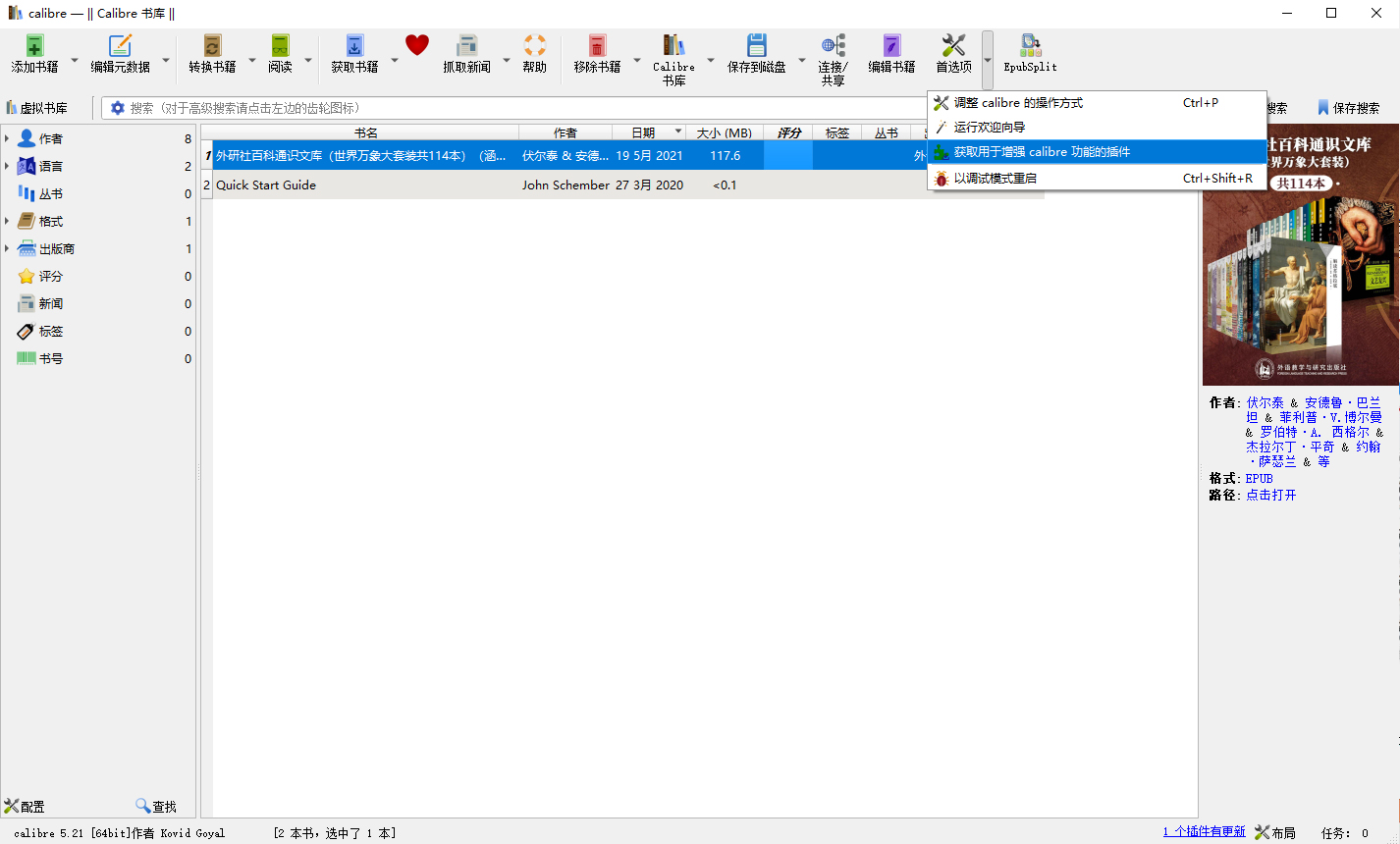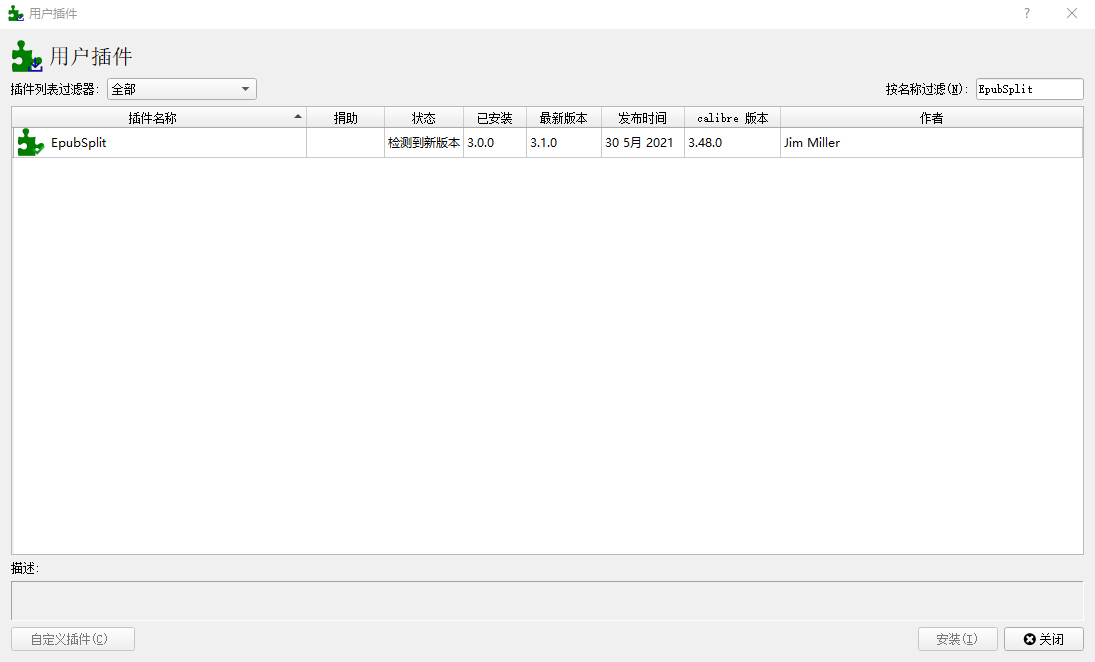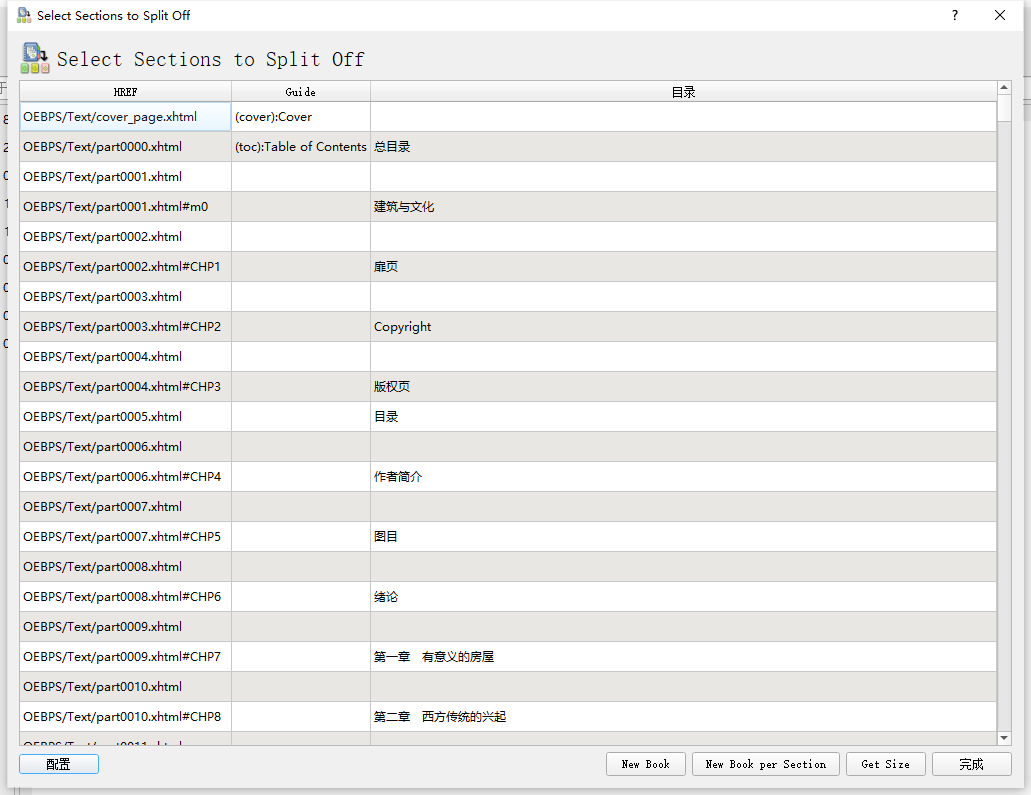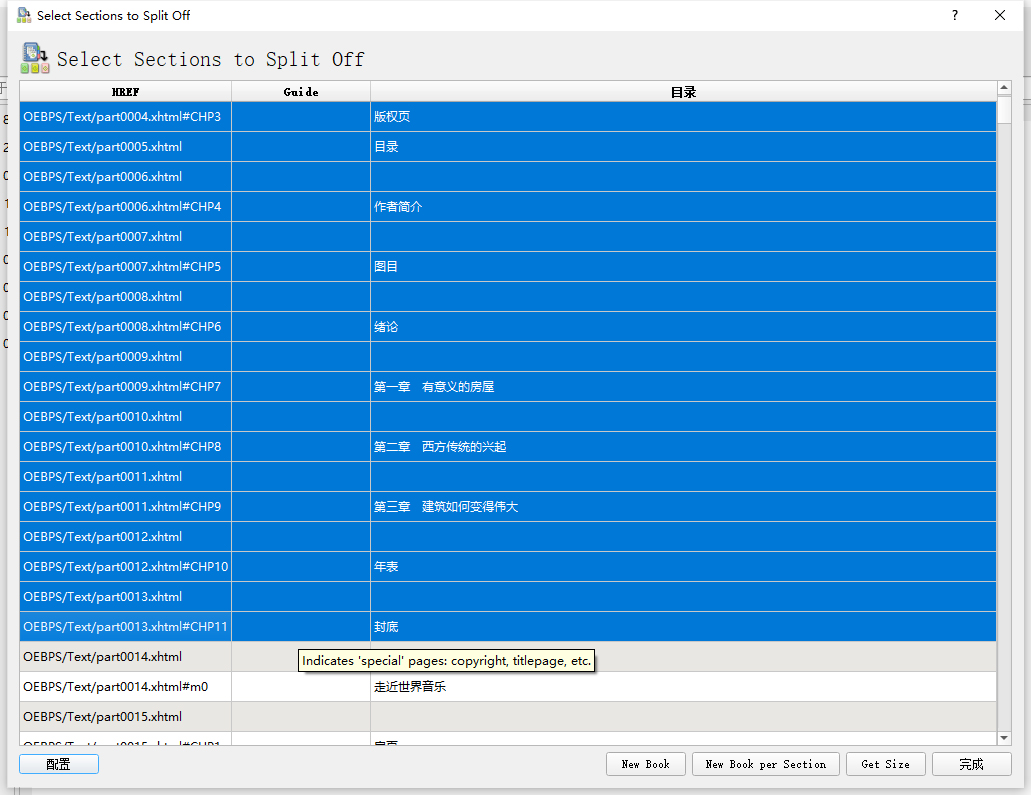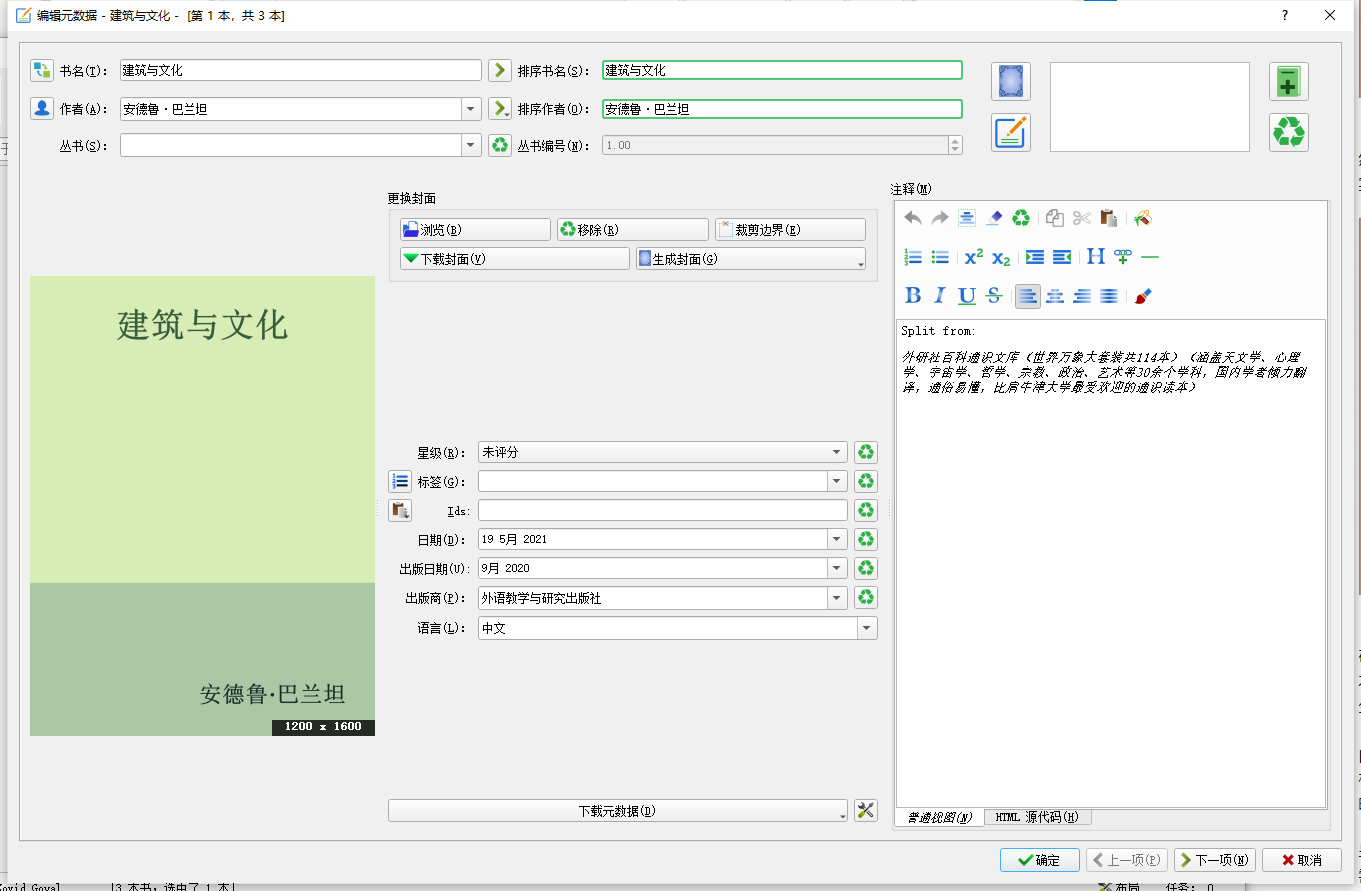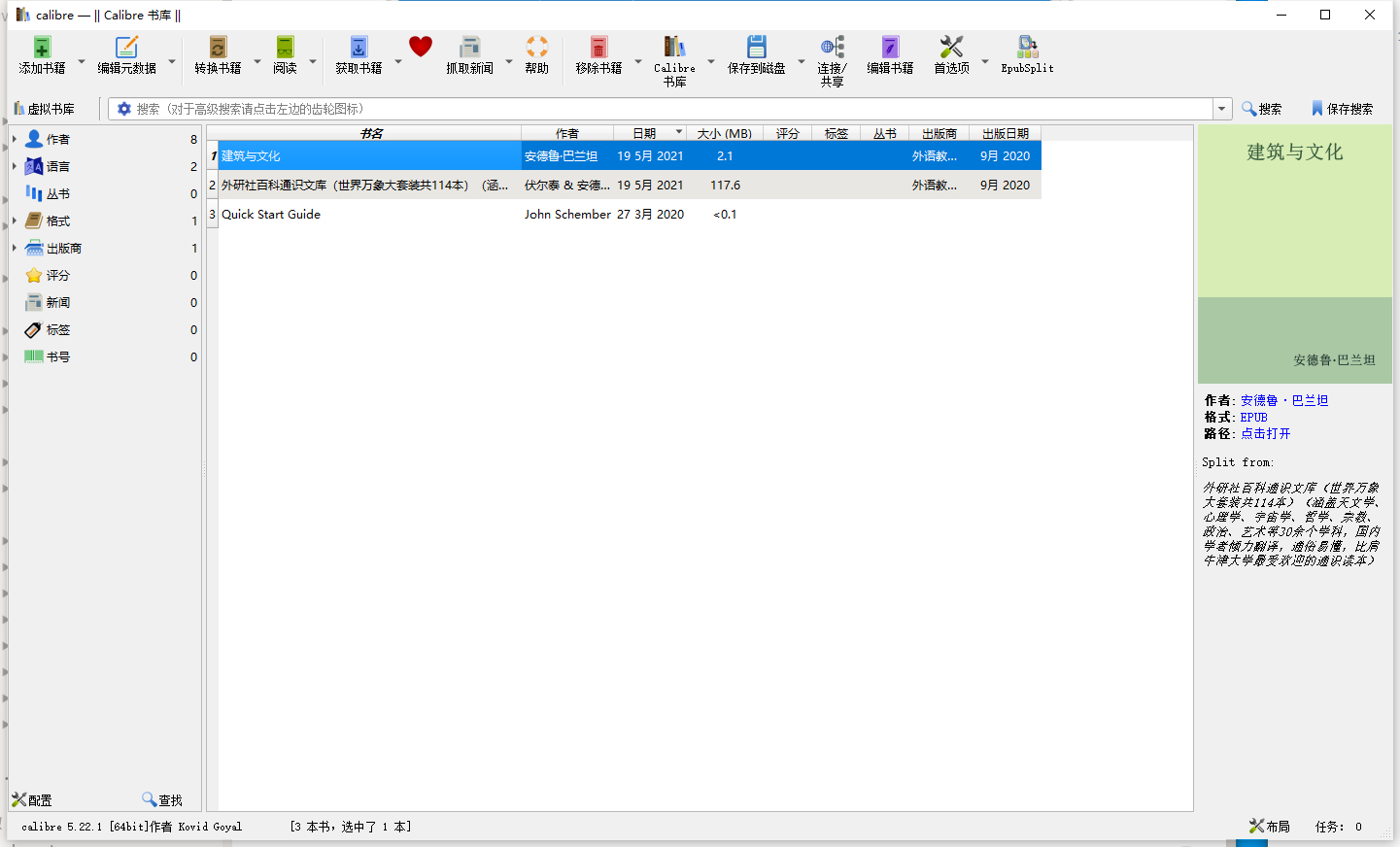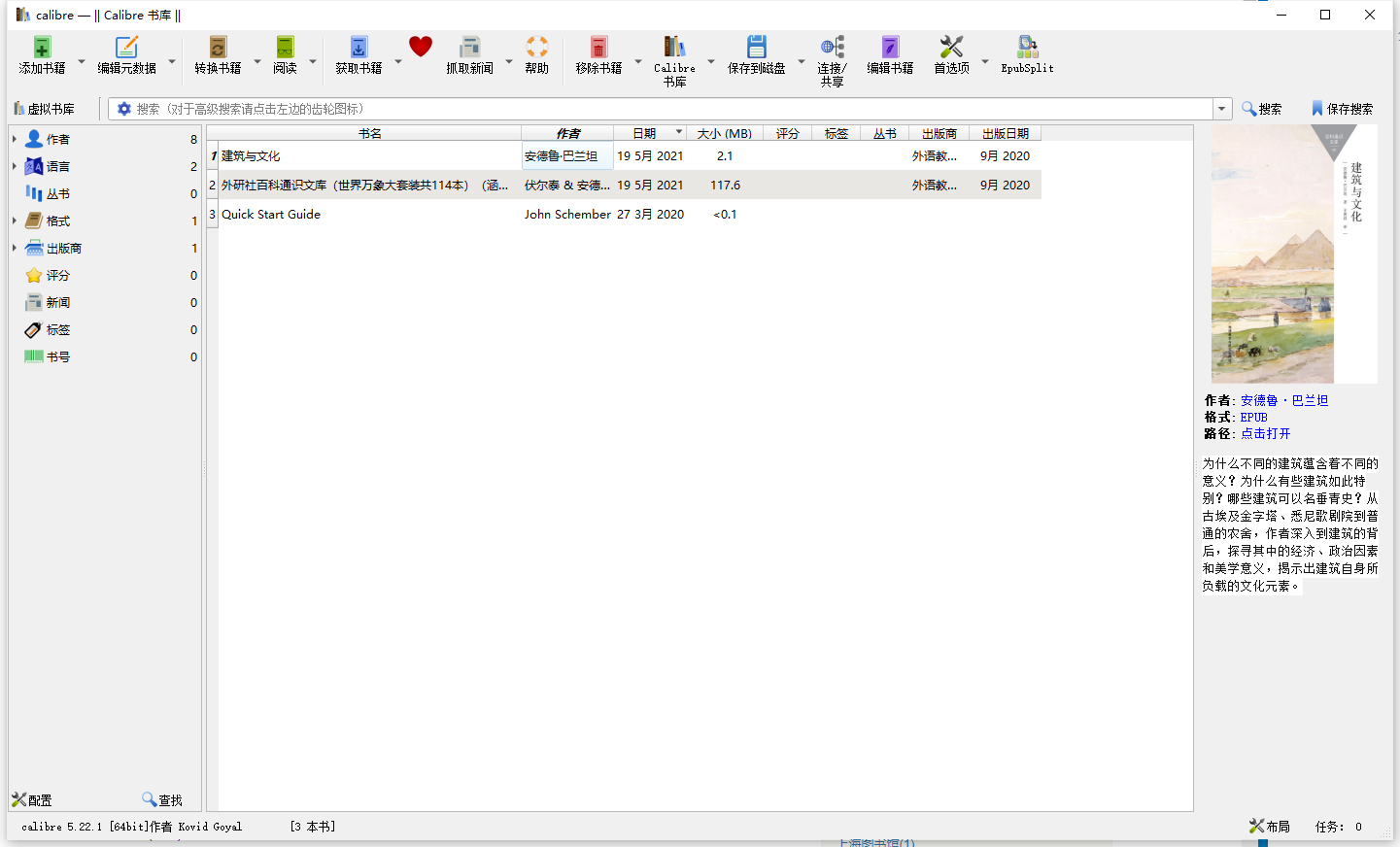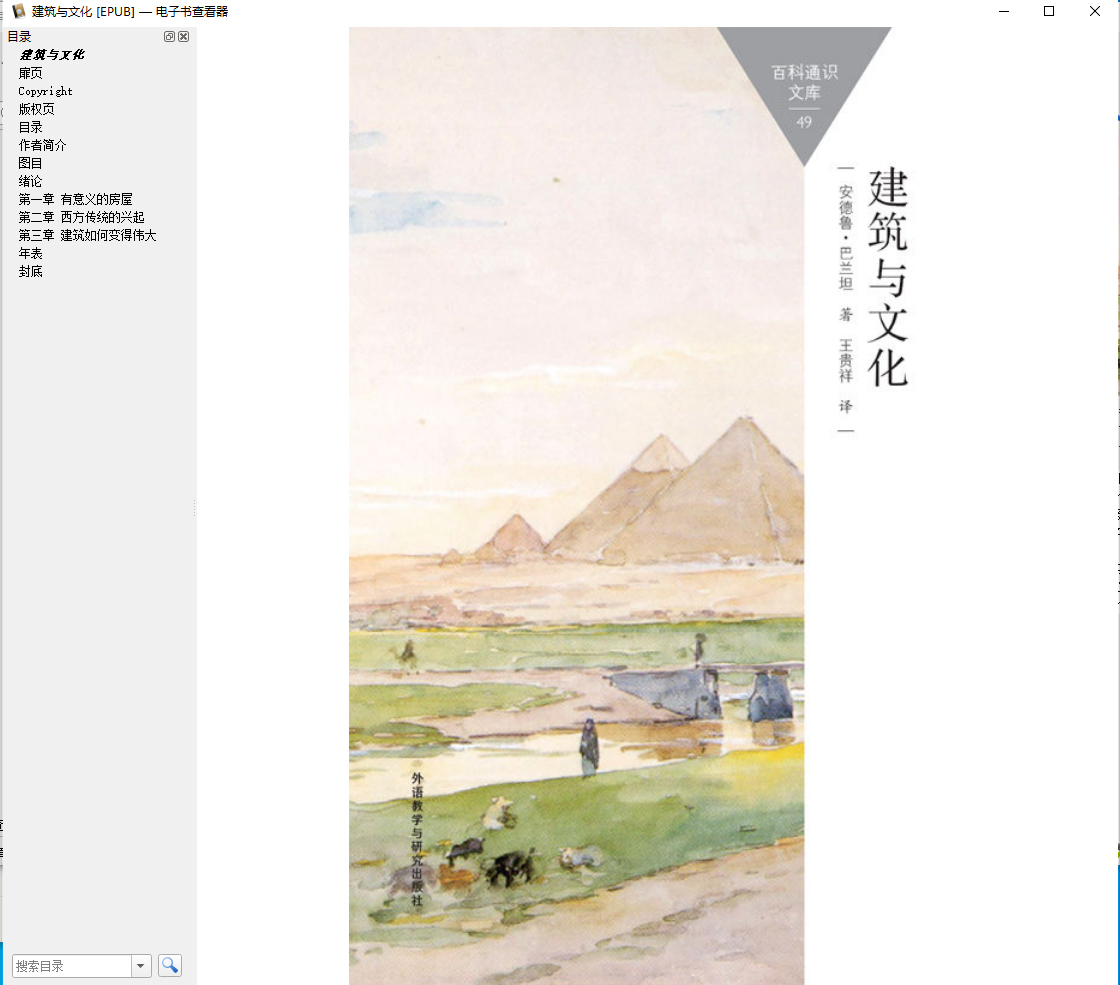什么是 PT ?PT 是 Private Tracker 的首字母缩写,它是一种基于 BitTorrent 的 P2P 下载的一种方式,它与 BT 最大的不同是它是在私密范围内进行下载,并且记录每一个用户的详细信息。
由于它具有私密性,所以一般提供 PT 服务的平台或者社区(在下文中统称为 PT 站)是非公开的,可以把这个平台理解成一个私密的种子市场。在这个市场中,想成为它的用户,通常情况下有两种方式,一种是获得邀请,另一种是通过捐献,当然 PT 站偶尔也会在特定的时间段做做活动,搞个开放注册。成为用户后,会得到一个 passkey ,PT 站使用 passkey 来辨识每个用户,用户从某 PT 站下载种子后,这个种子带有用户的 passkey ,同时也通过 passkey 来计算用户的账户流量。
PT 站通过 passkey 统计用户的上传及下载,大多数 PT 站会以上下载比例(分享率)规定用户需上传多少后才可下载多少,有些站甚至会以用户上传及下载的内容等做积分值,分享率过低者会被系统取消使用 PT 的资格。由于需有足够的分享率方可下载,因此有些使用者会租用网路上有大频宽的种子盒子以提高自己的上传率。
通俗来讲,PT 站可以理解为是一个提供 BT 下载中「人人为我,我为人人」的这么一个地方。
搭建 PT 站有现成的产品,比较常用的 PT 站的服务器端系统有 Gazelle、NexusPHP 等,要做 PT 站需要首先在服务器上架设好服务器端系统,然后设置自己的规则体系,接下来就是运营这个私密的社区,种子的丰富和高质量是吸引人来参与的基础。用户下载种子内容的客户端工具同样也不少,比如 qBittorrent,Transmission 等。
在如今各种资源满天飞的互联网上, PT 站一方面是私密的,另一方面又有严格的规则,在使用中会统计考察一系列指标,为什么还有相当一部分人在玩这个,它有什么优势呢?
在我简单的体验之下,其优势大概可以归结为三个方面:
- 下载速度快
- 资源更新快
- 资源质量高「蓝光高清片源的首选之地」
正是由于其私密性的门槛和设计的规则,使得大家在一边下载资源的同时,一边贡献上传量,真正体现了 P2P 这个对等网络的最大效用,在这里人人为我,我为人人。在 PT 站下载资源,每个人既想很快地完成资源的下载,又想让自己多上传一些(让更多人从自己这里多下载),在自己下载完后为了便于别人从自己这里依旧能下载,会一直保留着做种。这样就会使得在下载的时候速度很快,速度的瓶颈主要取决于自己的网络。
这跟传统的 BT 下载不太一样,传统的 BT 下载大部分人会在下载的时候设置下载的速度最大,上传的速度给一个很小的值,甚至有人会直接设置上传速度为 0 ,下载完后通常会第一时间关闭退出,也不做种。所以我们在使用 BT 下载的时候,很多时候速度并不是很快,而且总是下载着下载着就没有种子了,于是就停留在 99.9% 这样的状况。
另一个优点是其资源更新是很快的,尤其是越大的站,其资源更新的越快,资源更新快意味着能够早先一步获取资源。
第三个优势是资源的质量高,是蓝光高清片源的首选之地,这个就不多说了。
在优点的另一面是它也有其不方便的地方。首先每个 PT 站规则的学习有一定的成本「各站规则多少有些不同」,这些规则首先要弄清楚,要不说不定玩两天账号就被禁了。其次,它有一定的进入门槛「土豪捐赠进入不在此列」,你要等待其开放期间才能注册获得账号,或者就是通过其他人获得邀请码这样的方式进入。再次,如果更好的玩 PT 站,可能需要搭建一套系统,这需要额外一笔费用支出。
一个新手应该从小站点开始先玩玩看,那么怎么玩呢?
首先要有 PT 站的账号,获得账号的途径有三个:别人发的邀请码(俗称求药);自费捐赠加入(捐一个月or 捐永久vip);PT 站点开放注册时,自己注册加入。
一般被邀请入站和自己注册入站的用户,会有新手考核。考核按照规定的要求完成即可,每个站点的新手考核可能略有不同,但大概会有三个维度的考核:上传、下载、经验值,需要在规定的时间内完成这些指标。
下载这个是第一容易完成的,挑几个对应大小的的种子,注意要找有下载统计的也就是非 Free 的种子,完成下载即可。经验值可以通过多挂几个小种子,下载完成以后持续保留做种子,再辅以站内针对经验值的活动,完成活动即可,这个是第二容易完成考核的。比较麻烦的是上传,这个要找不统计下载量的 Free 种子,这样让下载量不被计算在内,下载完后继续做种,别人从你分享的这里获得数据,你的上传量就有了,这里应该选择热门、不太大的 Free 种子,然后一直挂着就行。
具体还要看各站的具体要求,然后读一下具体的规则,一般都能完成考核的各项指标。要注意的是一定要不要做规则中不被允许的事,否则轻则账号不保,如果你是通过邀请码获得的账号,可能还会连累上家。
我自己是从 HD Time 开始玩的,刚好在其开放注册的时候注册了一个账号,我没有搭建系统来玩,用的是自己的电脑。
注册完毕后,会提示新人考核任务,如下图所示,其中有考核时间,这里是一个月的时间,在这段时间内,有 4 个考核指标,分别是上传增量、平均做种时间、下载增量和魔力增量。
新手任务中除了魔力增量之外,其他的指标完成在上面都讲了,只要每天在开机的时候挂着 PT 客户端就基本能够在给定的时间内完成任务,这里我使用的客户端是 qBittorrent 。魔力值通过做种和日常的签到也可以轻松达到指标,如下图就是每日签到给的魔力值。
在 PT 站中有一个个人信息的展示区域,如下图所示,这里显示个人的一些相关数据,需要特别注意的是图中 可连接:否 ,这其实是不太正常的,会大大减小你这个节点被发现的概率,会很大程度上影响上传量,正常情况这里应该显示为是才对,这需要两个条件:其一是你需要在外网有一个固定的 IP 地址。第二对自己的路由做端口映射。我查了一下我的 IP 地址并不是固定的,要向宽带运营商提出申请才行,至于端口映射相对比较容易,登录路由器在找到端口映射部分的设置,映射到你用作 PT 的机器的 IP 地址即可。我主要是小玩试试 PT,所以也就没有申请进一步操作。
本来想做个一些 PT 站点的列表,后来想了想还是不具体给出了,如果需要可自行搜索或私信我获得,由于 PT 站的私密性,所以仅仅获得地址用处不大,可以搜索一些介绍 PT 的相关社区,他们会有一些邀请码什么的,具体都有哪些社区,这里也不推荐了,很容易就能搜到。
在我看来喜欢玩 PT 的只要有一个大站的账号就足够了,但也不妨有很多专业玩家会有很多个 PT 站的账号,随着这种情况的出现,自然辅助的衍生产品也就出现了,这里主要说两个,一个是面对 PT 站本身的,另外一个是针对这些 PT 下载的内容管理的。
PT 助手 Plus 是一个浏览器插件,支持 Chrome、Firefox 和 Edge ,是一个能够提升 PT 站点使用效率的工具。正如其名,它是一个助手,能够辅助管理多个 PT 站点的账号以及搜索并显示这些 PT 站点的资源。这个工具是开源的,可以在 GitHub 上获得它,包括如何使用。在目前我查看的时候,这个工具针对 Chrome 和 Firefox 的版本已经下架。
另一类的衍生产品就是针对用 PT 下载下来的内容进行管理的产品,比如如果你对影视感兴趣,可能针对内容建立一套家庭影视系统。如果你对音乐感兴趣,可以打造一个音乐中心。也就是你可以建立自己的媒体库,这方面也有不少的系统可供选择和使用,比如搜索 Emby 能找到媒体管理的方案。
单的一圈尝试下来,真要玩好这个也是需要不少银子的,你得经常在线,我看了一圈这个比较适合搭建有群晖或类似群晖系统的用户,或者有常在线服务器的用户,普通用户玩玩即可,毕竟在现在除了 PT 之外有不少网盘资源在各种渠道流转,这已经满足大部分人的日常所需。
最后来一点畅想,PT 统计流量的上传和下载,这中间各个分布于各点的设备是参与了劳动的,那么这些劳动是否能够结合一下区块链?可能更小类别垂直的 PT 站,结合私有 Web 内容管理平台给家庭提供服务(比如家庭教育)的产品也是一个可以探索的点。唯一不好的就是这些内容可能并不怎么合规。
本文首发于我的微信公众账号「时间易逝」,欢迎订阅我的微信公众账号
在微信中搜索「doevents」或用微信扫描页面右上方二维码可订阅我的微信公众账号